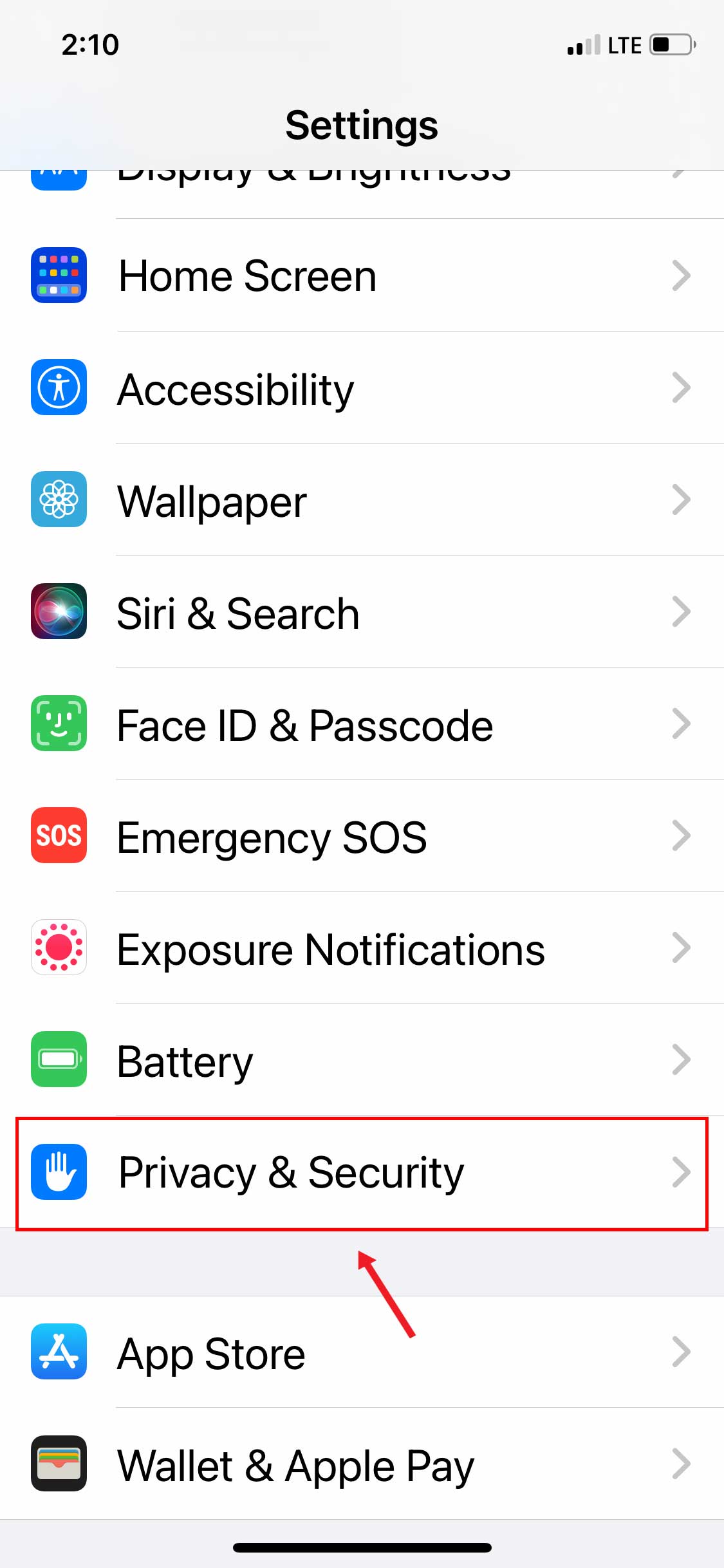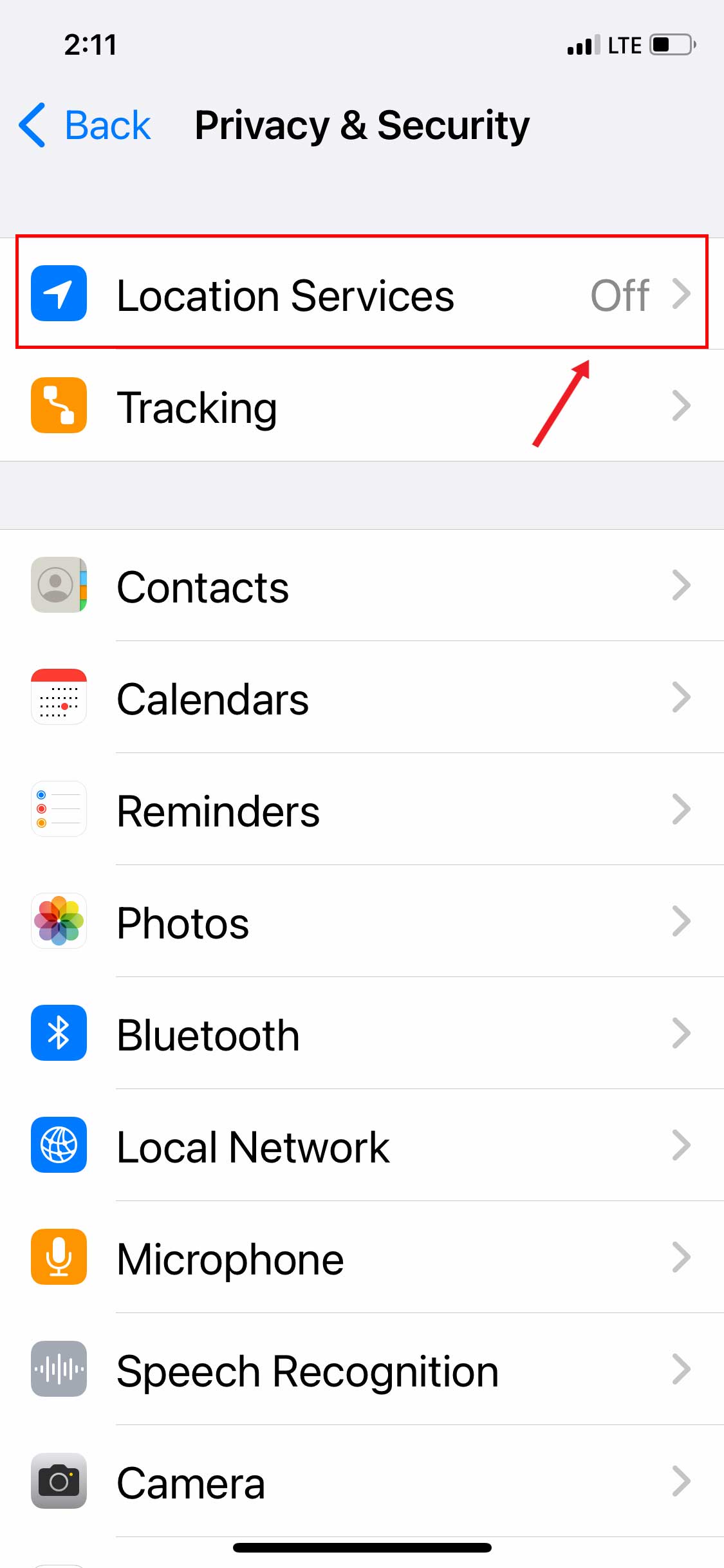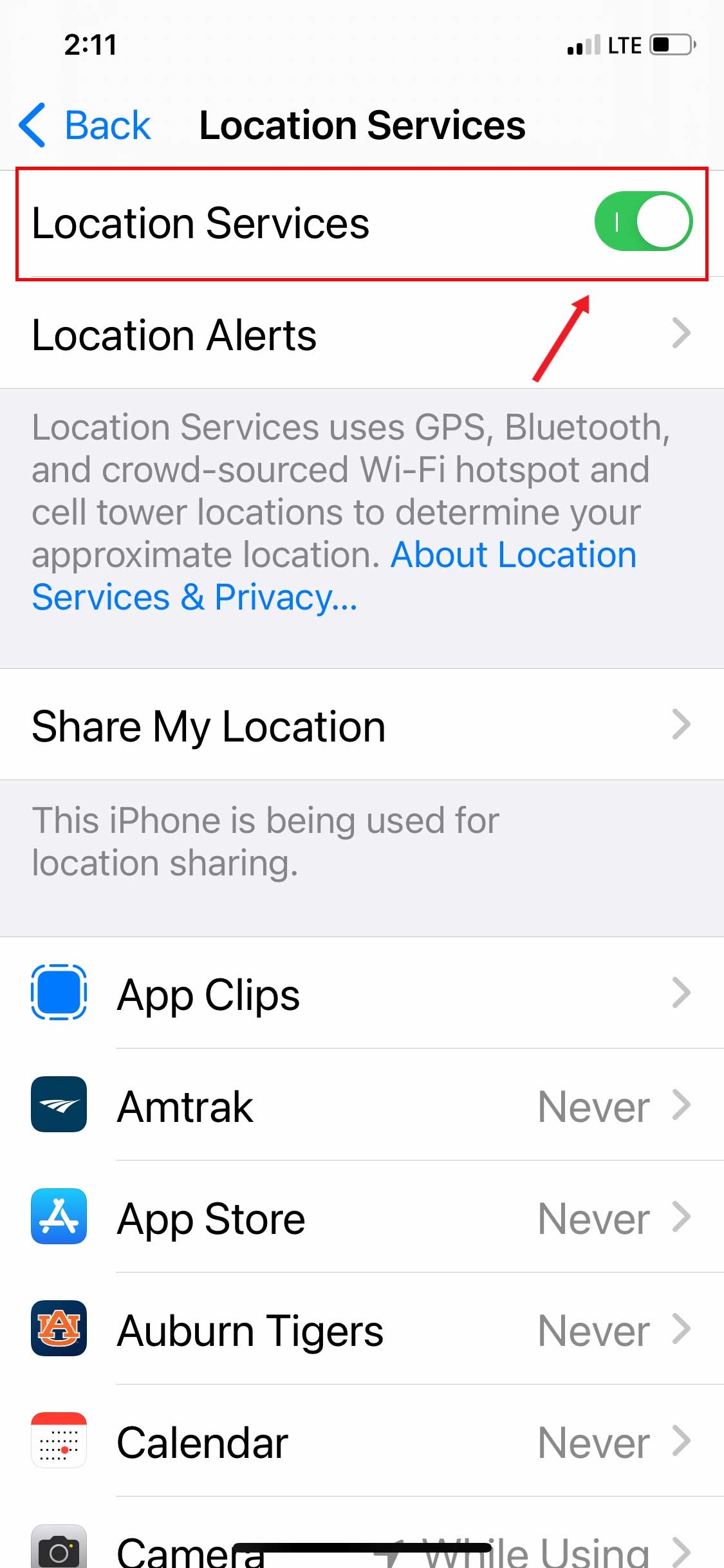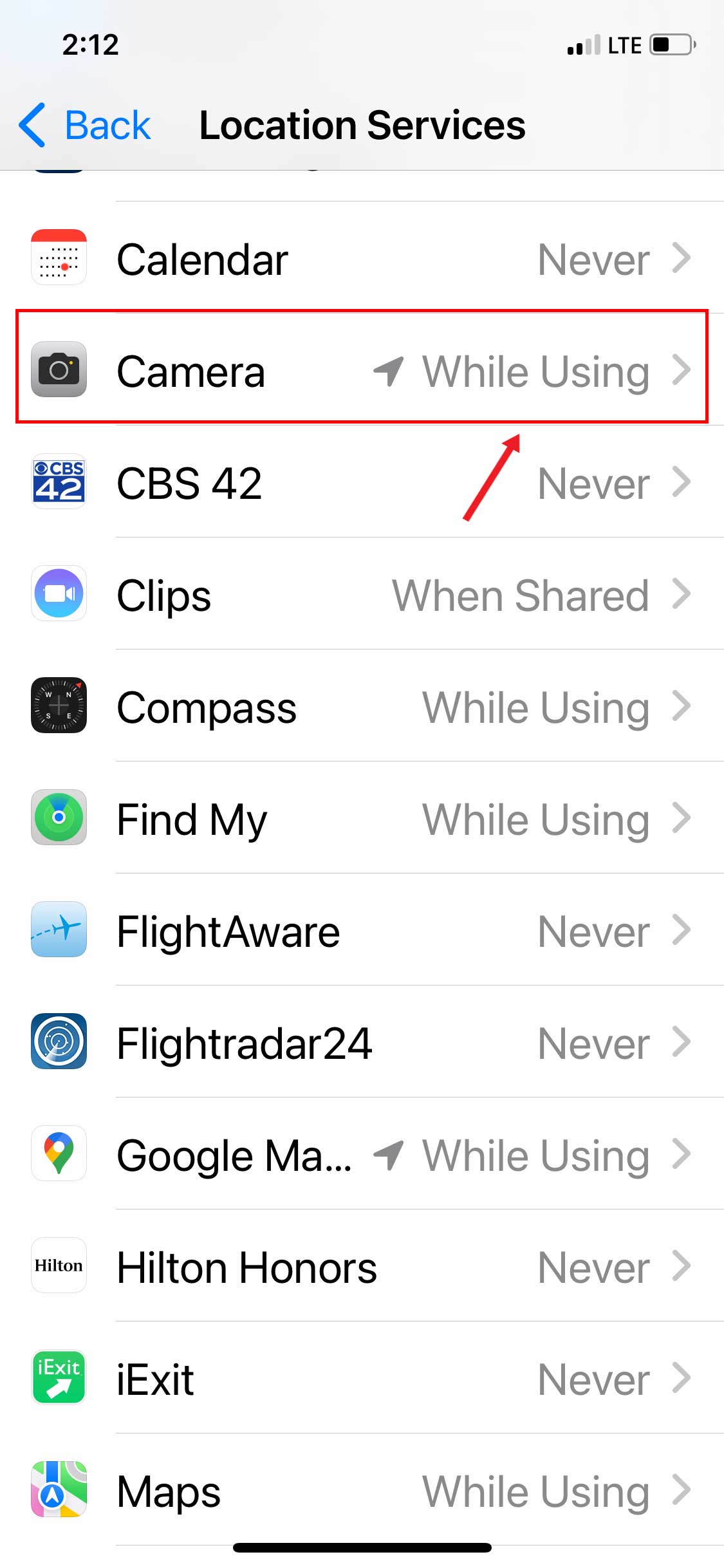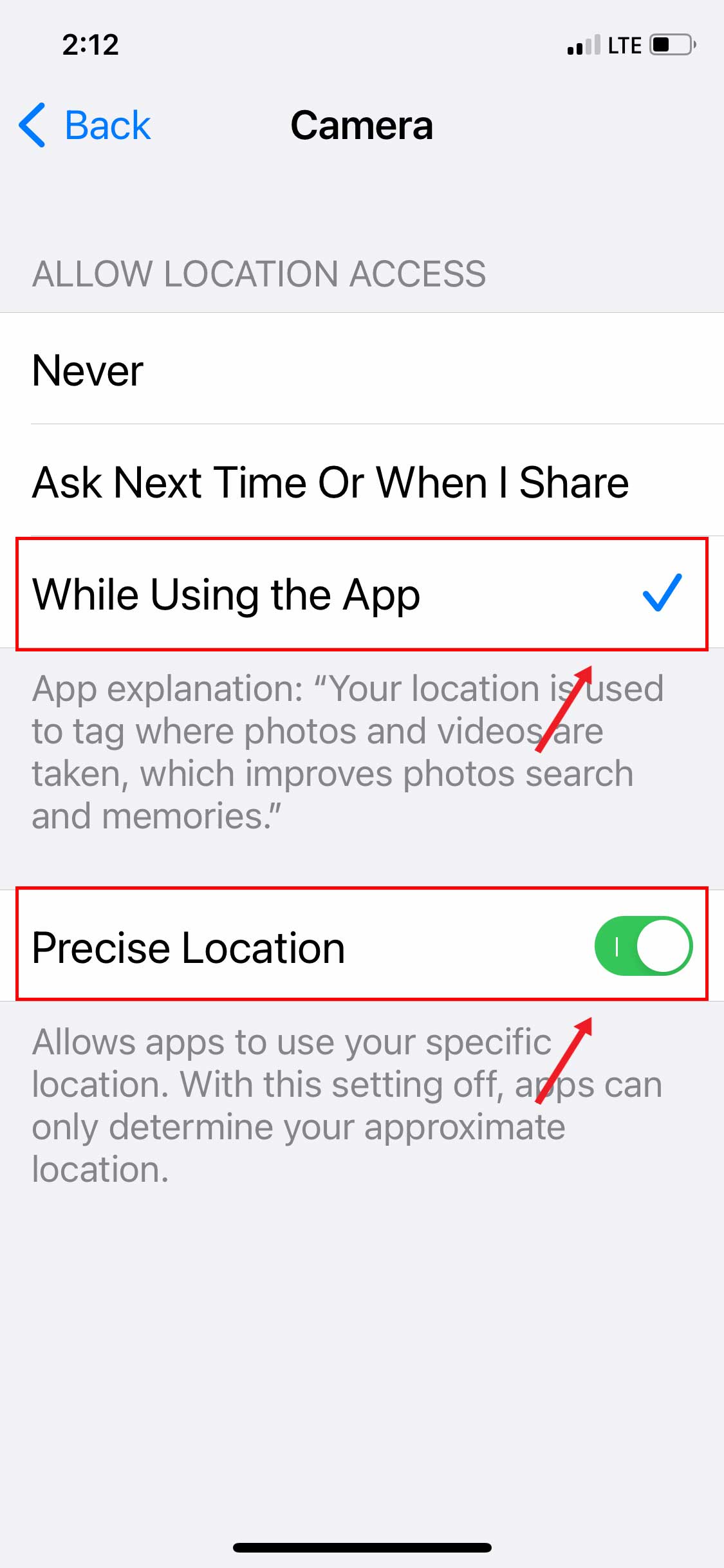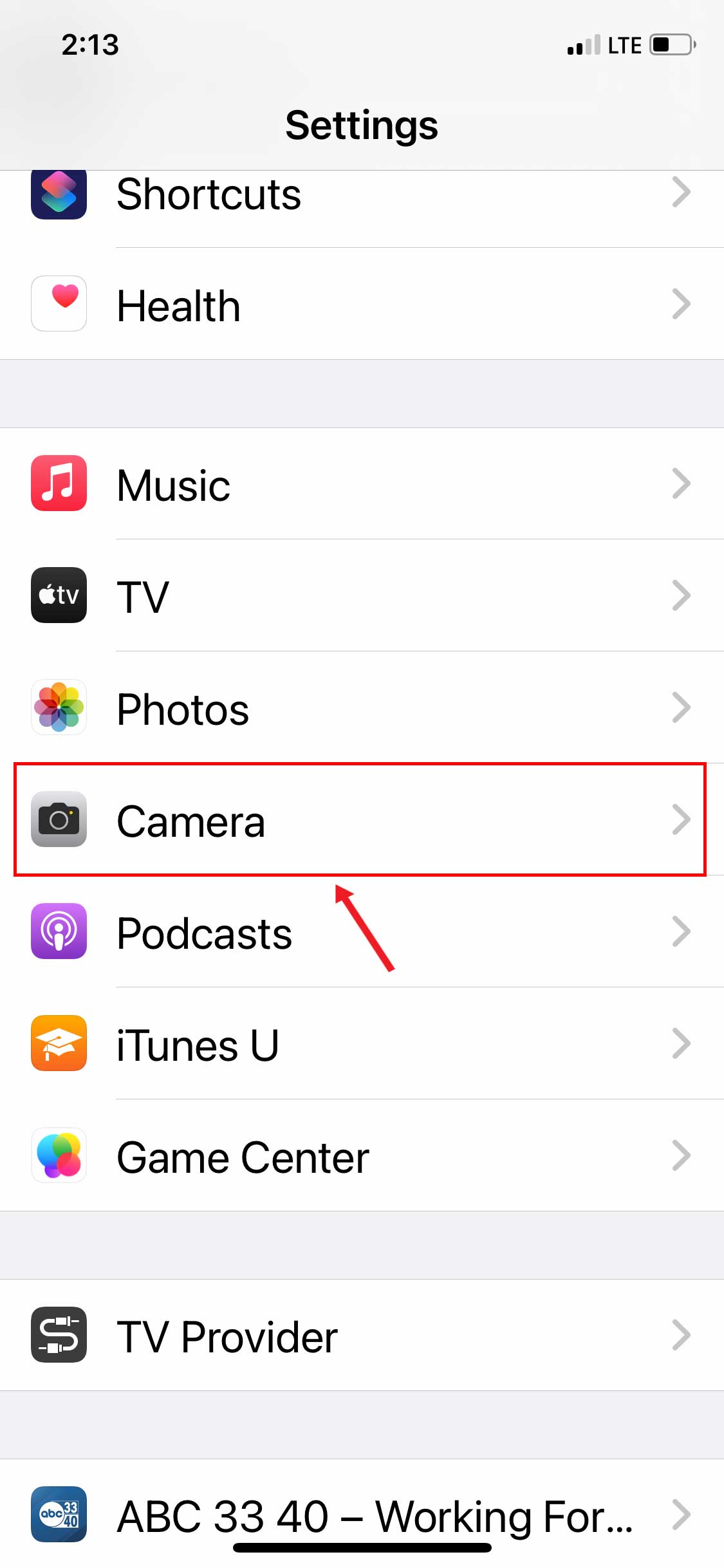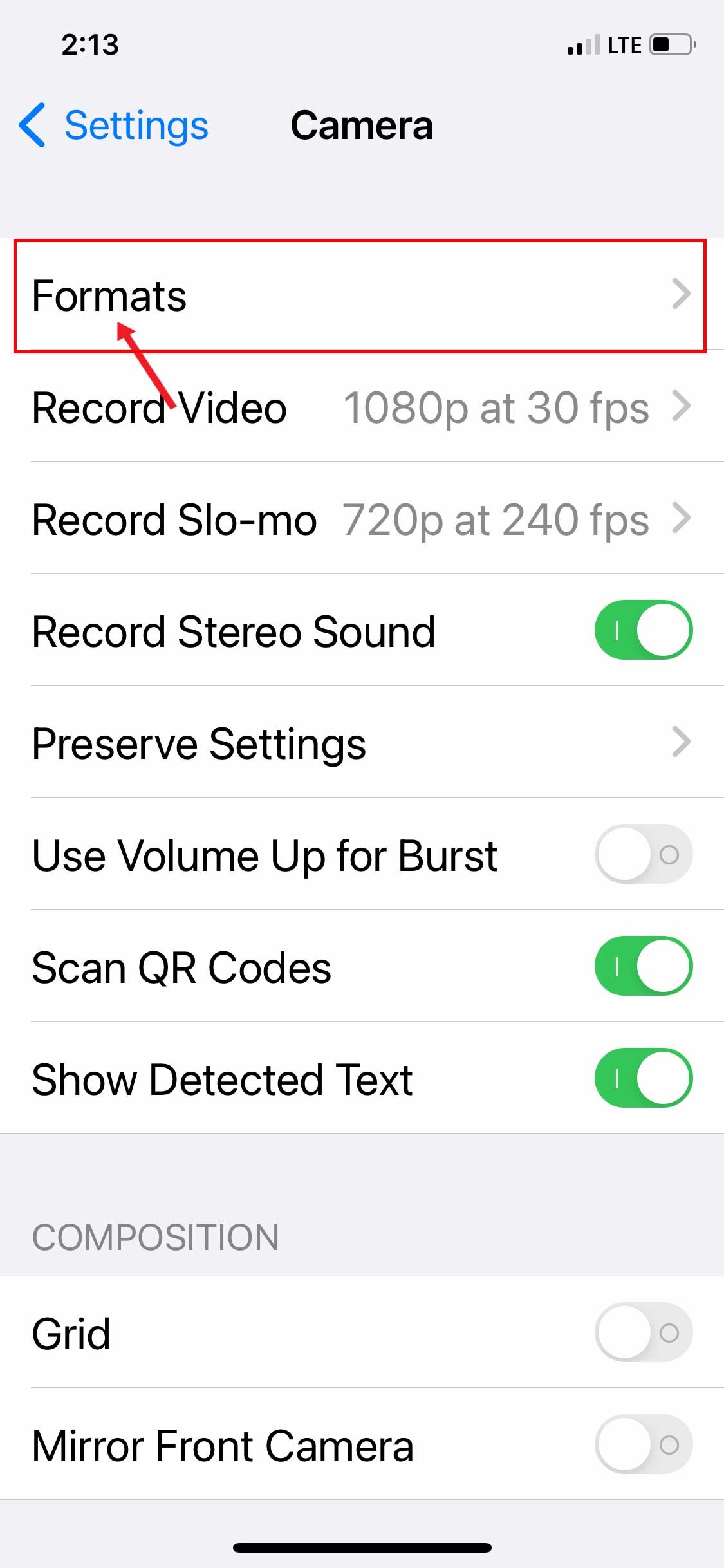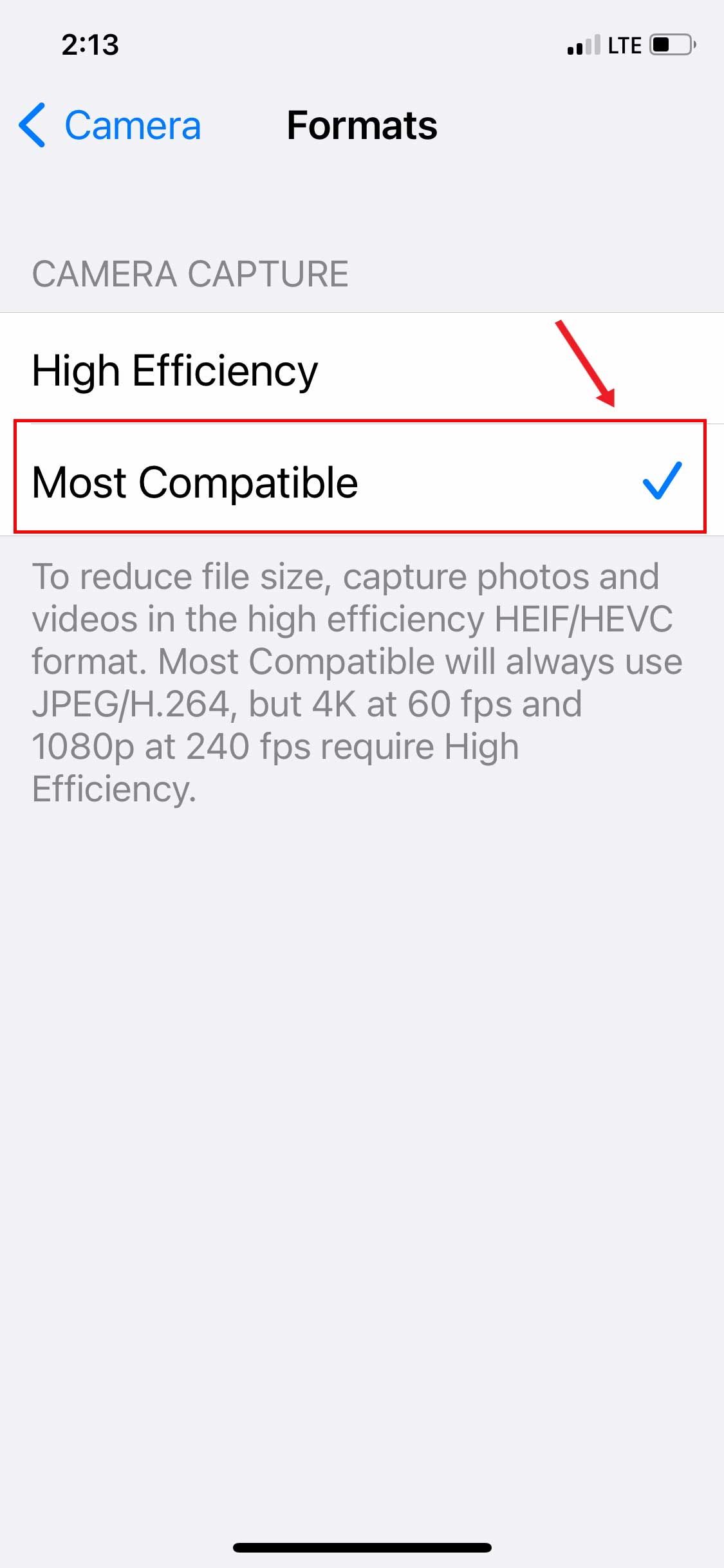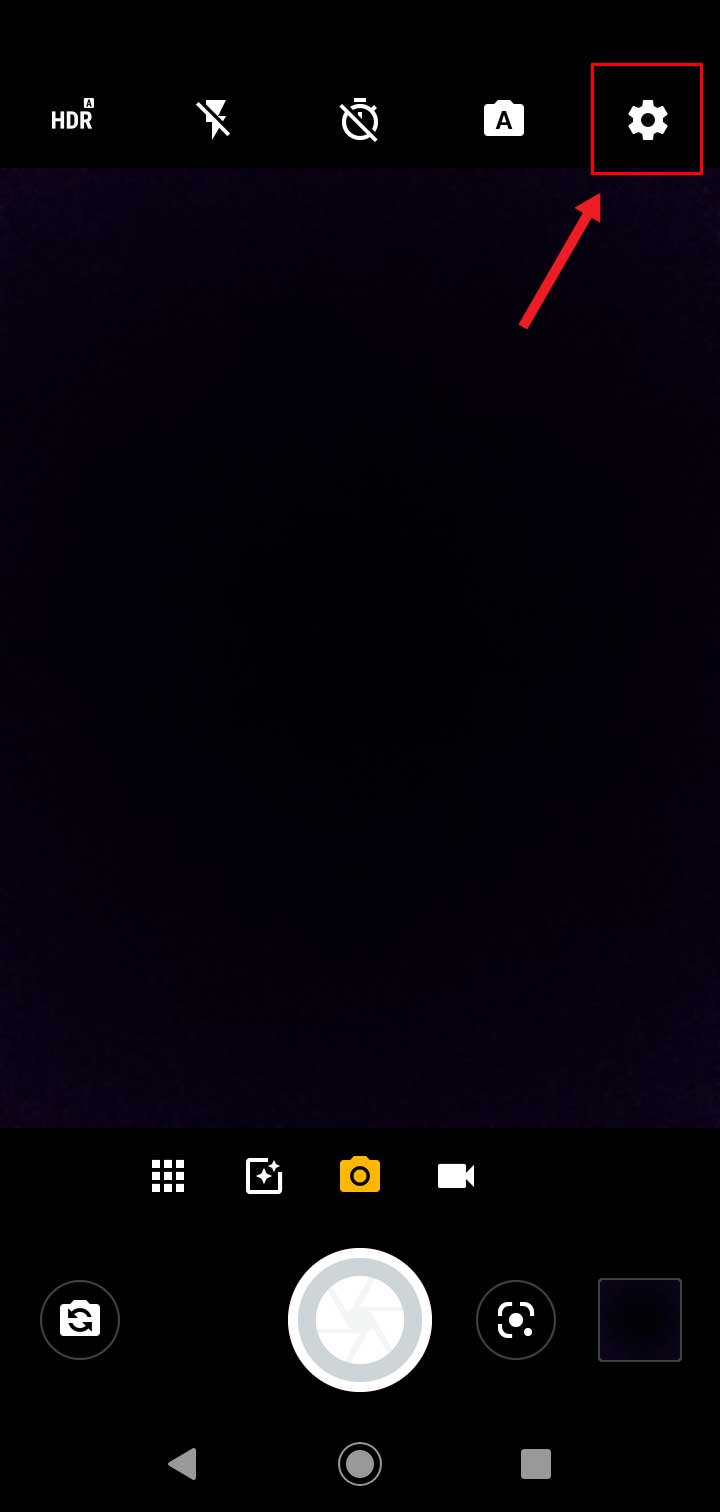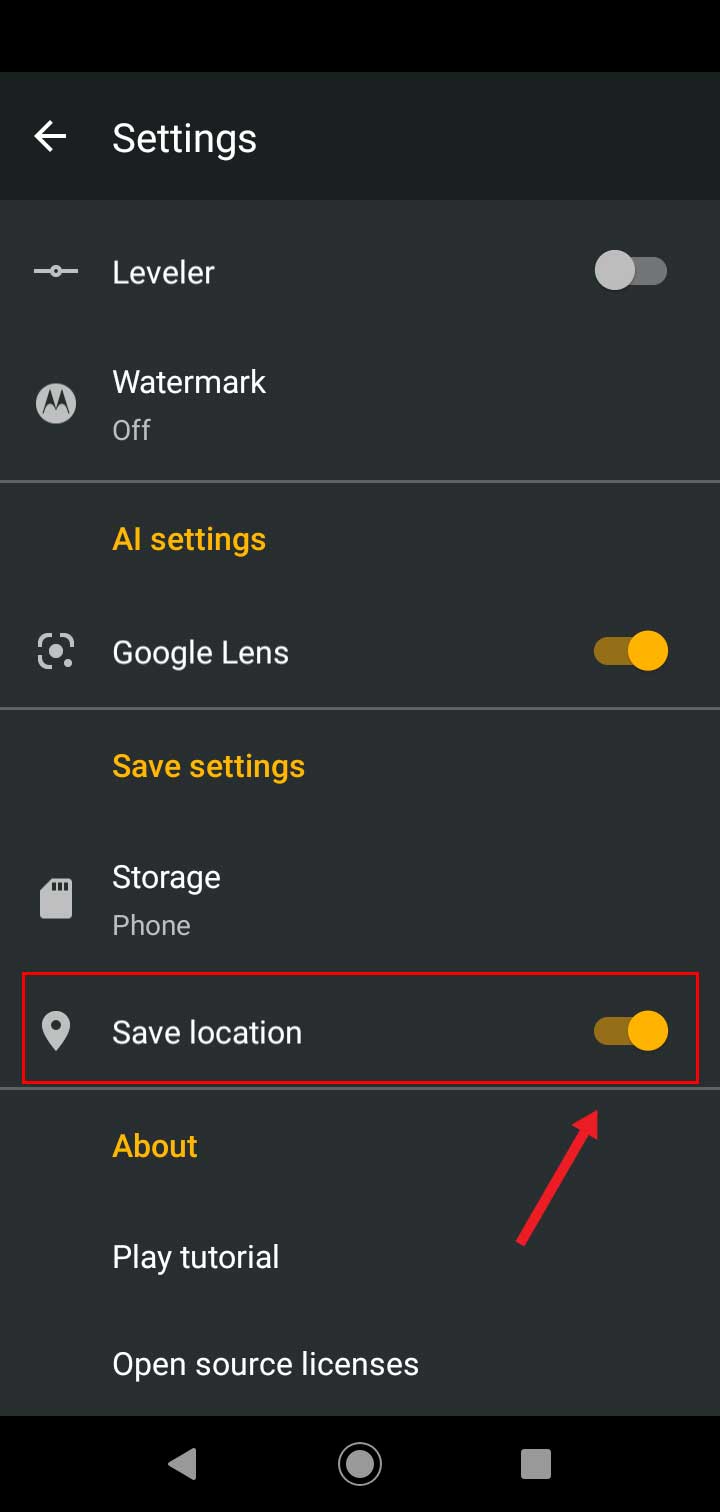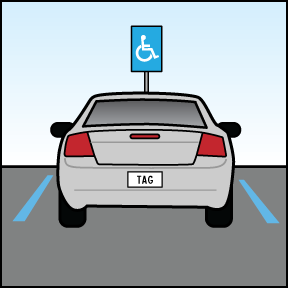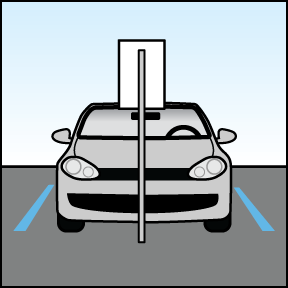Reporter Help
Overview
Welcome to BlueSpot.VIP! As a volunteer BlueSpot.VIP Reporter, you will be able to help local law enforcement and drivers needing accessible parking by reporting accessible parking violations that would otherwise go unreported. Here's how it works: When you see an accessible parking violation (i.e. a vehicle is parked in an accessible parking space, but does not have any type of accessible license plate or properly displayed accessible placard), you can use your smart phone to take two specific photos of the violation (the front and back of the vehicle). Then, using your smart phone, you log into BlueSpot.VIP and submit your photos along with the vehicle's license plate number. BlueSpot.VIP will route your submission to the correct law enforcement if they have signed up with BlueSpot.VIP. It's that simple! To get started, you will need to make sure your phone is set up properly. The steps needed to get started are listed below.
Getting Started
You can get further detail for each by clicking on each item listed below or by clicking menu items on the left.
Phone Settings
In order to be able to submit violations, your phone will need to be set up properly. To set up your phone, follow the instructions below for your phone type:
iPhone (iOS) Settings Android SettingsiPhone (iOS) Settings
Detailed instructions follow, but to summarize, you will need make sure these settings below are set properly in order to use BlueSpot.VIP:
Detailed Instructions for iPhone
- Go to Settings > Privacy & Security > Location Services.
- Make sure that Location Services is ON.
- Scroll down and tap the Camera app.
- Select one of the following options: “While Using the App” or “Always”.
- If you see the option for "Precise Location", turn it ON.
- Go back one screen and repeat steps 3 thru 5, but for Safari instead of the Camera app.
- Go to Settings > Safari > Location and set it to "Ask" or "Allow".
- Go to Settings > Camera.
- Tap Formats.
- Tap "Most Compatible". This setting is only for iPhone, and iOS 11 or higher.
For more details, see this Apple support link and this Apple support link.
Android Settings
- In Settings > Security & location > Location, set it to On.
- Open the Camera app.
- Open Settings (gear icon)
- Turn on “Save Location” (under Save Settings)
Depending on which brand of phone you have, "Save Location" may be worded differently. Some of the other possible wordings may be "Location", "Geo-tag photos", "Add location", "Add Location Info", "Tag Locations", "Location Tag", "Store Location Data", or others. To see what the setting is called for your phone, go here.
For more details, see this Google support link.
Taking Photos
NOTE: If you are using an Android phone (version 9 or less), or an iPhone running an iOS version less than 16, and your phone has been set up correctly for BlueSpot.VIP then your photos taken and automatically placed in your Photo Gallery will automatically show the address of the pictures when they are selected from within BlueSpot.VIP (even if you submit the pictures at a later time and different place from where the pictures were taken).
This means that you can take the photos for multiple violations and then submit each violation when you are away from the violation area.
If location / address data is not displayed when pictures are placed into BlueSpot.VIP you will have the opportunity to enter the address of the violation by selecting Use My Current Location. A map will display so you can touch the spot on the map to enter the location of the violation.
By submitting violations nearest to the place where the violation occurred and submitting closest to the time the violation occurred, this will provide law enforcement agencies with more accurate information. That near-real-time submission of violations will allow law enforcement the opportunity to dispatch an officer to the site of the violation if they want to.
To enter photos of violations into BlueSpot.VIP, you have 2 options:
- Take pictures with your phone's regular Camera app like you always take pictures (independent from the BlueSpot.VIP app), OR
- Take the pictures while in BlueSpot.VIP
Either way will work, but it’s recommended that Option 1 be used because after taking the photos, you can move away from the violation vehicle (i.e. go to another area of the parking lot), log into BlueSpot.VIP, click Submit a Violation and enter both photos at once from your photo gallery by clicking the Choose Photos button and then choosing them from your photo gallery. Those may automatically provide address location data to BlueSpot.VIP depending on your iOS version. The latest versions of iOS may ask you to enter the location of the violation.
If you want to use Option 2 above, you will be asked for the location as described in the highlighted area above.
A violation requires that two photos be taken:
- A rear photo that shows the License Plate, Rear of Vehicle, Accessible Parking Space and Accessible Parking Sign
- A front photo to show no hang tag/placard.
Using the BlueSpot.VIP Web App
To use the web app, open your phone’s internet browser (Chrome, Safari, etc.) and go to https://app.bluespot.vip.
When you reach the BlueSpot.VIP login screen, log in with your user name and password.
Adding a BlueSpot.VIP Icon to Your Phone's Home Screen
IMPORTANT: Do not add an icon to your phone's home screen from the log in screen (i.e. before you have logged in). Log in to the app first and then add an icon to your phone's home screen by following the instructions below.
After you have logged in, you can add a shortcut icon to the home screen of your phone by doing the following:
iOS (iPhone)
Click the Share icon ( ), then click "Add to Home Screen"
), then click "Add to Home Screen"
Android
Click the menu icon (3 vertical dots), then click "Add to Home Screen"
After you have added a shortcut icon to your home screen, from now on you can launch BlueSpot.VIP by clicking the BlueSpot.VIP icon on your phone's home screen.
Submitting a Violation
Follow the instructions on the “Submit a Violation” screen in the BlueSpot.VIP application. The following are the 3 steps to submit a violation:
1. Attach Photos
Click the button that says “Click Here to Choose Photos”. Then select the two photos you took earlier of the Violation. Please make sure all photos are of the same vehicle and violation.
The instructions for attaching multiple photos at once are below. Depending on the version of your operating system, these instructions may vary slightly to your actual experience.
iPhone
- Tap “Click Here to Choose Photos”
- Tap “Photo Library”
- Tap each of the 2 photos one by one
- Tap “Add” at the top of the photos window
Android
- Tap “Click Here to Choose Photos”
- Tap each of the 2 photos one by one
- Tap “Done” at the top of the screen
Note: If you accidentally attach a wrong photo, you can remove it by clicking the trash can icon above the attached photo, then click the "Click Here to Choose Photos" button again and attach another photo.
NOTE: If GPS data is not contained in your photos, you will be given the opportunity to use your current location. If this is the case, submitting the violation nearest to the place where the violation took place and submitting closest to the time when the violation took place will provide law enforcement agencies with more accurate information.
2a. Enter License Plate Number
To enter the License Plate number of the vehicle tap the small thumbnail photo to select the photo that shows the License Plate. You can use two-finger pinch/zoom to zoom in on the License Plate.
2b. Choose License Plate State
Choose the state of the License Plate. You can use the small thumbnail photos to select the photo that shows the License Plate. You can use two-finger pinch/zoom to zoom in on the License Plate. The License Plate state selector will remember your selection and will automatically be set to that state next time.
3a. Optionally Enter Comments
Optionally enter additional comments if you feel they are needed.
3b. Review and Submit
Before clicking Submit, check to make sure the Photos, License Plate number and Address are correct. You can change the address by tapping the correct location on the map. When all information is correct, click the Submit Violation button. After clicking the Submit Violation button, you should see a pop up window that says "Your violation has been sent successfully." If you do not see this, or get an error, please try your submission again.